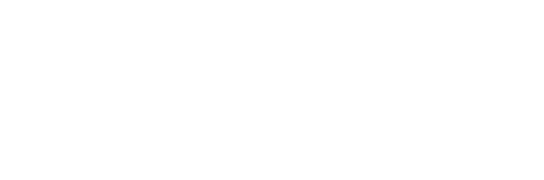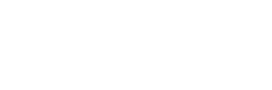League of Legends is a renowned multiplayer online battle arena with hundreds of thousands of players worldwide. While this game has become a worldwide sensation for people, it has developed quite a lot of options in terms of gameplay. This includes recording the game and posting it online for different viewers. It can turn out to be quite helpful for them, as newbies can learn techniques that would help them win matches.
However, the question comes whether how one can record League of Legends without any lag. To answer this, we have gone through a set of different methods that can help you to record League of Legends.
Method 1: Record LOL Game with Windows Game Bar
Method 2: Record LOL Gameplay with EaseUS RecExperts
Method 3: Record LOL Gameplay with OBS Studio
Method 1: Record LOL Game with Windows Game Bar
The first method one can think of involves the use of built-in tools. Windows OS is a proficient system designed with the essential elements that make operability easier. Windows Game Bar is a built-in screen recording and capturing tool available for covering high-quality game recordings.
If you wish to record League of Legends with this function, you can always get perfect results. For this, it is important to know some essential steps that let you easily record League of Legends. Let’s proceed to check out these screen recording steps in detail:
Step 1: At first, you may need to enable recording through the Windows Game Bar. Lead to the “Search” icon on the taskbar and type “Settings.” As a new window opens up, click on “Gaming” from the options available across the left-side panel.
Step 2: With the settings on your front, turn on the toggle representing the Game Bar function. As you set up Windows Game Bar, you can launch it using the shortcut keys of “Win + G.”
Step 3: On the panel displayed on your front, select the “Settings” icon and adjust the available metrics, such as recording shortcuts, widget appearance, or using the microphone. Once done, click the “Capture” button and select “Start Recording” from the available options to start the recording.
Step 4: You can also consider using the shortcut key of “Win + Alt + R” to start recording League of Legends directly.
Method 2: Record LOL Gameplay with EaseUS RecExperts
Another impressive and coherent option for recording LOL gameplay is EaseUS RecExperts. This platform features a professional screen recorder providing ecstatic features to record the screen easily. While it represents itself as an innovative and simple screen recorder, it offers a diverse set of features that cannot be discovered across most recorders. As it makes it easier for you to record League of Legends, its diversity and proficiency are exceptional highlights.
EaseUS RecExperts is bringing its v3.0 for Windows users, which will be packed with more tools and features to make your experience worthwhile. Its game recording mode, accompanied by a 144fps result with no lag, is among this update’s notable highlights. While you can easily record anywhere, the ease presented by these features makes it a great tool to record League of Legends.
With the new version ready for taking over the screen recorders, there are e few important and exceptional features that can be discovered across EaseUS RecExperts while recording League of Legends. Let’s check out these features to know more about how unique this tool intends to make screen recording:
- The platform records the game window separately, and the recording is not disturbed by running other programs across the computer.
- There is a list of different elements that can be displayed across the screen recorder. The window displayed across it is pretty exceptional and user-oriented. You can find FPS, recording time, size, keyboard shortcuts, and other important information across the window.
- It provides the function of using picture-in-picture mode, which will help you record your facial expressions to enhance your League of Legends screen recording.
Step-by-Step Guide for Recording League of Legends with EaseUS RecExperts
Following are the simple steps that explain to you how you can record League of Legends using EaseUS RecExperts with ease:
Step 1: Start Game and Launch EaseUS RecExperts
You need to launch League of Legends across your computer. Following this, start EaseUS RecExperts and find the modes appearing on your front. Select “Full Screen” from the available options to proceed.
Step 2: Adjust Screen Recording Settings
To adjust any settings across the screen recorder, you need to select the “Settings” button present on the right. You can easily change the screen recording’s output folder, format, and quality. Next, set up a frame rate to ensure game recording without a lag.
Step 3: Manage your Screen Recording
This will then initiate the screen recording across League of Legends. With the toolbar appearing on the bottom side of the screen, you can pause and start the recording with ease. Along with that, you can also take a screenshot of the screen from the available icon across the toolbar.
Step 4: Edit your Screen Recording
Once you stop recording the screen, a media player opens up. The player allows you to trim, extract audio, and add an intro or outro across the recorded LOL video.
Besides screen recording software, EaseUS also have a data migration software – EaseUS Todo PCTrans to help you move games to SSD or another drive.
Method 3: Record LOL Gameplay with OBS Studio
If you wish to move for a free option, you can consider using OBS Studio. While this screen recorder is a feature-studded tool to use, OBS Studio is available for free. The interface is a little complicated, which needs you to have proper knowledge about the tool.
Additionally, its open-source capabilities allow it to efficiently record League of Legends. If you wish to know more about how you can record League of Legends gameplay with ease, let’s proceed with the steps:
Step 1: You need to install OBS Studio from the official website across your computer successfully. Once done, select “Sources” from the interface and proceed to access “Game Capture” from the drop-down menu.
Step 2: Launch League of Legends on your computer and proceed to access the screen recorder again. There, click on the “Capture Specific Window” option to choose LOL for screen recording.
Step 3: If you seek to change the settings for the screen recording, you can proceed to the “File” tab and select “Settings” from the available options. There, set up the preferences of your recording as per your requirements. Click on the “Start Recording” button once you are done making all settings.
FAQs about How to Record League of Legends
We will now redirect to some essential FAQs that users can ask while recording their League of Legends gameplay using a screen recorder. Let’s look into some of the important FAQs to know more about the process in a better way:
1. How to record League of Legends on Mac?
If you are looking to work on Mac and record League of Legends, you should consider using the Mac versions of EaseUS RecExperts and OBS Studio. While they provide proficient results, you can also consider using the built-in recording function for recording the game.
2. How do I upload a LOL replay on YouTube?
A League of Legends replay is represented by a script that needs to be recreated. To upload it across YouTube, you have to record the exclusive script and upload it across YouTube.
3. How do I download League of Legends recordings?
Once a match ends across League of Legends, you should find its “Download” button present in the upper right on the “End of Game” screen. This is where you can easily download LOL replays across your computer.
Conclusion
With that, we are done setting up a comprehensive overview of how one can record League of Legends. While you use tools like Windows Game Bar and OBS Studio to capture screens, you can find EaseUS RecExperts providing aid across all borders. This tool makes screen recording extremely easy and allows you to record League of Legends without hindrance.