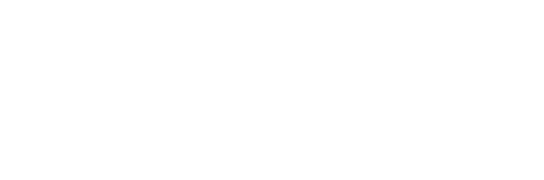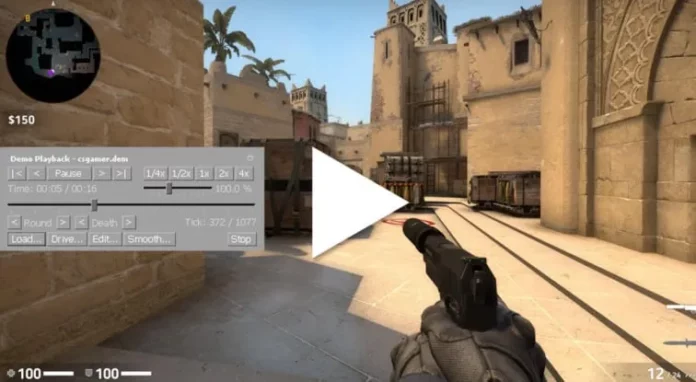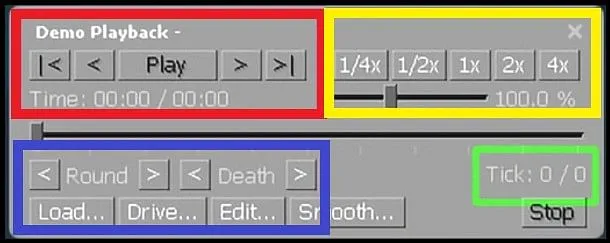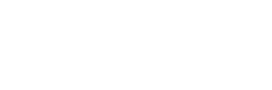Are you ready to unlock the full potential of CS:GO’s demo mode? Welcome to our comprehensive guide on CSGO replay controls, where we’ll dive deep into the various features and functionalities available. Whether you’re a newcomer seeking to grasp the basics or a seasoned player looking to refine your skills, this guide will empower you with the knowledge to navigate CS:GO demos like a pro.
CS:GO Replay Controls: Explained
Despite its somewhat outdated nature, CS:GO replay controls remain widely embraced by countless players. Serving as an integral part of the CS:GO Demo Viewer, these controls bear witness to the longevity of both the Source Engine and the iconic Counter-Strike franchise. While mastering these video replay controls may pose a challenge, they are designed to aid players in seamlessly traversing the demo viewer. CS:GO replay controls enable players to create captivating video highlights, analyze individual performance, revisit past games, and scrutinize gameplay dynamics. Despite their occasional sluggishness during fast-forwards and finicky rewinds, these in-built systems provided by Valve are still heavily utilized by the CS:GO community.
So, for all avid users of this built-in gameplay review system, let’s delve into an in-depth exploration of CS:GO replay controls and learn how to utilize them effectively.
CS:GO Replay Controls: A Comprehensive Guide Loading a CS:GO Game in the Demo Viewer
Before we embark on our journey, let’s first enable the CS:GO demo viewer through the command console. To check if your in-game console is already enabled, simply press the tilde (~) key. If a console appears, you’re all set. Otherwise, you’ll need to enable it.
If you’re unfamiliar with the process of enabling the command console, click here for a detailed guide. Once you’ve enabled it, follow the steps below to access the demo viewer:
- Launch CS:GO and navigate to the “Watch Matches and Tournaments” section.
- Click on “Your Matches” and select the match you wish to watch or review.
- At the bottom of the selected match, click on “Download.”
By default, these files are usually stored in ‘C:\Games\Steam\steamapps\common\Counter-Strike Global Offensive\csgo\replays’. If this folder doesn’t exist, you can create it manually by selecting ‘File > New Folder’. Alternatively, you can right-click CS:GO within Steam, choose “Properties,” go to the “Local Files” tab, and select “CSGO” to locate the file.
Once you have the match file, extract it from the zip file using an extraction tool. Finally, open the CS:GO command console and enter the command ‘demoui’.
CS:GO Demo Viewer: Unveiling the Interface
After inputting the console command, a small Demo UI window will appear. Click on “Load” and select the extracted match file you obtained earlier from the downloaded match folder.
Mastering CS:GO Replay Controls: Taking Charge of Your Demo
Once you’ve successfully loaded your desired match within the demo viewer, you’ll gain full control over the CS:GO replay controls, also known as the CS:GO demo viewer UI. Refer to the image below to familiarize yourself with the available controls and learn how to utilize them effectively.
Normal Controls (Red Square):
- The arrows with a line serve as the ‘Restart’ and ‘End’ demo keys.
- The plain arrows function as the ‘Forward’ and ‘Rewind’ keys, allowing you to increase or decrease the frame by 1 tick.
- The center button acts as the ‘Play/Pause’ key.
Gameplay Speed Monitoring Controls (Yellow Square):
- The numerical values represent the playback speed of the CS:GO demo, indicating whether it should run faster or slower.
- The slider beneath the numbers offers precise control over the playback speed.
Specific Demo Monitoring Controls (Blue Square):
- The ‘Round Arrows’ enable players to skip the demo by one round, either forwards or backwards.
- The ‘Death Arrows’ allow players to navigate to the next closest death within the match timeline.
- ‘Load’ allows users to load another game link.
- ‘Edit’ empowers users to edit the gameplay as desired.
Tick Monitoring Control (Green Square):
- This control allows players to instantly jump to a specific point in the game using ticks.
These are the fundamental CS:GO replay controls that every player should be acquainted with when viewing or analyzing a match through the CS:GO demo viewer. While the system can be frustrating at times, its accessibility and utility ensure that many users continue to rely on it for their daily gameplay needs.
Unlock the power of CS:GO replay controls, and elevate your game to new heights. Happy reviewing!
Frequently Asked Questions (FAQs) For CSGO Replay Controls
Yes, CSGO replay controls allow you to create captivating video highlights by utilizing the demo viewer’s functionalities.
No, CS:GO replay controls can also be used for live matches by utilizing the “Watch” tab in CS:GO.
Yes, you can share your demos by providing them with the match file, which they can load into their own CS:GO demo viewer.
The CS:GO demo viewer offers a wide range of playback speeds, allowing you to adjust the speed according to your preference.
Yes, the CS:GO demo viewer provides editing capabilities, enabling you to modify the gameplay as desired.