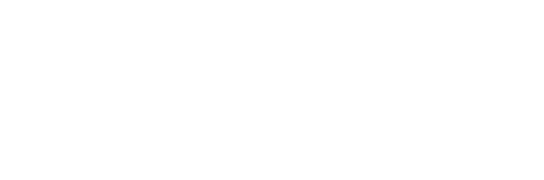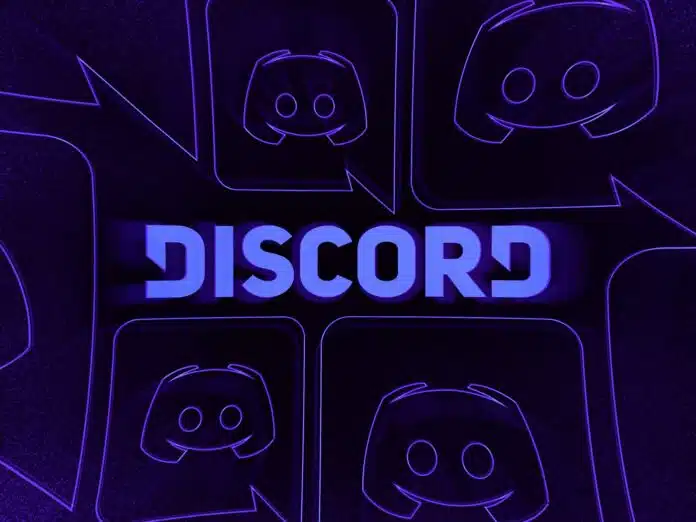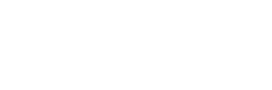Discord is a VoIP and instant messaging social platform. Users have the ability to communicate with voice calls, video calls, text messaging, media and files in private chats or as part of communities called “servers”.
A server is a collection of persistent chat rooms and voice channels which can be accessed via invite links. Discord runs on Windows, macOS, Android, iOS, iPadOS, Linux, and in web browsers. As of 2021, the service has over 350 million registered users and over 150 million monthly active users.
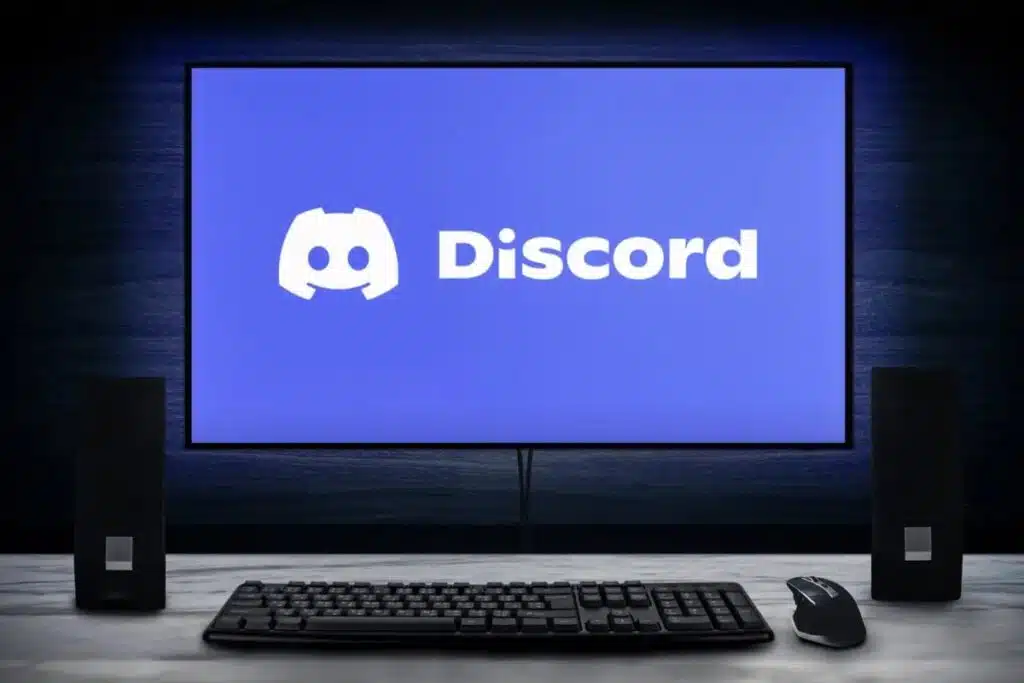
Today, we’ll show you how to fix the Discord Update Failed error with simple, easy to follow methods. Let’s get started.
Today, we’ll demonstrate how to resolve the Discord Update Failed error using simple, straightforward steps. Let’s get started.
Method 1. Run Discord as administrator
An easy solution to the Discord Update Failure error can be to run the application using administrative privileges. This permits the updater to modify your device, so you can download and install the latest Discord update.
Note that to do this to work, your local account needs to have administrator access. If not, you’ll have to be able to access admin passwords.
Utilize your Windows 10 Search bar in your taskbar to search for “Discord”.
- Just right click on the Discord application to display the results, which are usually in the section called Best Match. Choose from the Run in Administrator mode from the context menu that appears.
- If you are prompted by the User Account Control (UAC) Click “Yes” to enable Discord to start and make changes to the device. This is needed to upgrade the application.
Method 2. Rename the Update.exe file
Discord troubleshooters were able to identify an issue with the application’s update.exe file. We recommend you attempt to rename this file in order to successfully update Discord to the newest release.
- Navigate to your AppData folder:
- Press the Windows + R keys on your keyboard and paste in “C:\Users\Username\AppData” without the quotation marks. Make sure to replace Username with your local account username.
- Alternatively, open the File Explorer, then navigate to This PC → C: → Users → Username → AppData.
- Open the Local folder. Inside, locate the Discord folder and open it as well.
- Right-click on the Update.exe file, and choose Rename.
- Type in UpdateX.exe (keep in mind that this is case-sensitive) and hit Enter. You may proceed to try running Discord again, preferably as an administrator following the guide above.
Method 3. Disable Windows Defender
In some cases, Windows 10’s default antivirus measures conflict with the Discord Update, causing it to continuously fail. You may disable Windows Defender to try and update Discord by following the steps below.
- Open the Settings application using the Windows + I keyboard shortcut, or the gear icon from your Start menu.
- Click on the Update & Security tab.
- Navigate to Windows Security → Virus & Threat protection → Manage Settings.
- Toggle off Real-time protection. This is going to almost fully disable Windows Defender until the option is toggled back on.
- Try running Discord again, preferably as an administrator following the guide above. If the update succeeds, Windows Defender was most likely conflicting with the Discord client.
Method 4. Temporarily disable your antivirus
Antivirus applications are known to cause issues on computers by interfering with your internet connection or blocking apps and services from running properly. You can test if the antivirus you’re using at the moment is causing the Discord Update Failed error by temporarily disabling it.
Note that this method is not recommended as it is unsafe to use your computer without protection. Only proceed if you’re aware of the possible risks and have a backup of your system to revert any damage that may happen.
- Right-click on an empty space in your taskbar and choose Task Manager.
- If the Task Manager launched in compact mode, make sure to expand details by clicking on the “Mode details” button.
- Switch to the Start-up tab using the header menu located at the top of the window.
- Find your antivirus application from the list and select it by clicking on it once.
- Click on the Disable button now visible in the bottom-right of the window. This will disable the application from launching when you start your device.
- Restart your computer and open Discord to see if the error appears again. If Discord is able to update properly, your antivirus was the most likely culprit.
Method 5. Reinstall Discord and clear app data
If none of the solutions above seemed to work, your last resort should be to completely remove Discord, then reinstall it using the official installer. To do this, follow the steps below.
- First, you’ll need to uninstall Discord. Open the Settings application using the Windows + I keyboard shortcut, or the gear icon from your Start menu.
- Click on the Apps tab.
- Find Discord from the programs list. You can click on Name to have the list organized into alphabetical order, or use the built-in search to locate the application.
- Click on Discord and choose the Uninstall option.
- Click Uninstall again to let Windows 10 remove Discord from your device. Now, you can move on to delete residual files in your app data folder.
- Press the Windows + R keys on your keyboard. This is going to bring up the Run utility.
- Type in “%appdata%” and click on the OK button. This will immediately redirect you to the AppData folder in File Explorer.
- Locate the Discord folder, then right-click on it and choose Delete. This will remove most residual files.
- Head over to discord.com and download the latest version of the application by clicking on the Download for Windows icon.