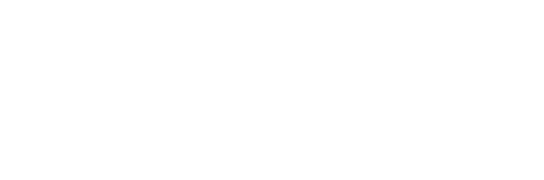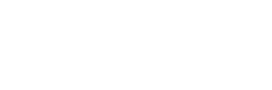First-person shooter enthusiasts are eagerly exploring the latest installment of Overwatch 2, seeking to harness its innovative mechanics. If you’re a Valorant player keen on incorporating your existing sensitivity settings into Overwatch 2, we’ve got you covered. In this comprehensive guide, we will walk you through the process of making the necessary adjustments and locating the mouse settings within the Overwatch 2 menu.
Convert Valorant to Overwatch 2 Sensitivity Easily
To align your Overwatch 2 mechanics with your current Valorant settings, a simple multiplication is in order. Multiply your Valorant sensitivity by 10.60. It’s important to note that these sensitivity adjustments are applicable solely to PC players, as Overwatch 2 is currently exclusively available on PC.
Console and controller users, unfortunately, do not have the flexibility to customize their sensitivity in a similar manner. If you’re unsure about accessing the mouse sensitivity option within the game, follow these straightforward steps:
- Press the ‘Esc’ button to open the menu.
- Locate and click on the ‘Options’ tab.
- Within the ‘Options’ menu, navigate to the ‘Controls’ section.
- Look for the ‘Mouse’ subsection.
- Adjust your sensitivity to your preferred level.
Now that you have found the mouse sensitivity option, it’s time to calibrate your controls to mirror your Valorant settings. For instance, if your Valorant sensitivity is set to 0.625, you should aim for an Overwatch 2 sensitivity of approximately 6.625. To simplify this conversion process, consider utilizing sens converters available online. A recommended tool is the sens converter provided by GamingSmart, which allows you to input your DPI (dots per inch) for precise adjustments.
While it’s important to note that these adjustments may not perfectly replicate your Valorant sensitivity, they will serve as a solid foundation for your Overwatch 2 gameplay. Experimentation is key, so feel free to fine-tune your settings based on your personal preferences and unique playstyle. Keep in mind that finding the optimal sensitivity involves trial and error.
In addition to adjusting the sensitivity, Overwatch 2 players can also customize the Invert Look option within the mouse settings. This feature enables you to toggle the inversion of camera movement, catering to your individual preferences and comfort.
Thank you for taking the time to read our article. To stay up-to-date with the best esports news website that caters to your individual preferences and comfort, we kindly recommend following TalkEsport on Google News.