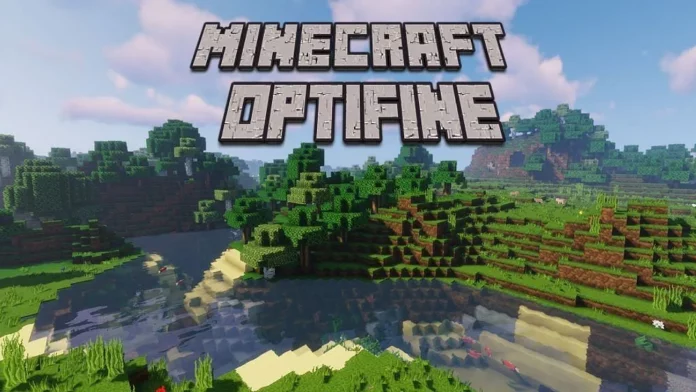The Minecraft 1.20 Trails and Tales update has brought exciting additions and beneficial changes to the game. With the introduction of new building blocks like bamboo wood and cherry wood, players now have even more opportunities to create stunning custom structures. Additionally, the inclusion of new mobs such as camels and the Sniffer mob adds a fresh sense of exploration and adventure. However, if you’re experiencing low FPS or seeking additional video settings, this article is here to help. We’ll guide you through the process of downloading and installing OptiFine in Minecraft 1.20, one of the best optimization mods available.
Requirements for Installing OptiFine in Minecraft 1.20
Before diving into the installation process, there are a few prerequisites you need to fulfill. Although OptiFine doesn’t demand high-end hardware components, you must ensure the following programs are installed:
- Minecraft Java Edition: OptiFine is compatible only with the Java Edition and not the Bedrock Edition.
- Java 17: Download and install Java 17, a separate software required to run OptiFine. You’ll find the installation process explained in step 7 below.
- Jarfix: Install Jarfix to ensure seamless execution of OptiFine. Step 20 covers the installation process for Jarfix.
As OptiFine is regularly updated to align with the latest Minecraft releases, you can rely on its compatibility with Minecraft 1.20. Now, let’s proceed to the step-by-step guide on downloading and installing OptiFine.
How to Get OptiFine Mod for Minecraft 1.20
- Download OptiFine:
- Visit the official OptiFine download page through the provided link. If OptiFine for 1.20 is fully released, skip to the next step. Otherwise, click the “Preview versions” button under Minecraft 1.20.Locate the Download button next to OptiFine HD U I5 pre3.Wait for a few seconds and then click the Skip button in the top right corner to bypass the ads.Finally, click the Download button to save the file, which can be found in your Downloads folder.
- Download and Install Java 17:
- Access the official Java website using the provided link. Click the “Download Java” button, followed by another “Download Java” button. Wait for the download to complete.Open the downloaded file and click the Install button. Once the installation is successful, close the window when prompted.Next, visit the Java downloads page on the Oracle website using the provided link.Choose JDK 17 and select Windows (if applicable), then download the x64 Installer. Wait for the download to finish, open the installer, and proceed by clicking the Next button multiple times. You may choose a different destination folder if desired. Allow the installer to complete the installation process. When a window pops up confirming the successful installation, click the Close button.
- Install Jarfix:
- Follow the provided link to access the Jarfix download page.Click on the jarfix.exe download link.Locate the downloaded file in your downloads folder and double-click it.Click OK to close the window.
- Install OptiFine:
- Open the OptiFine file from your downloads folder. Ensure that Minecraft and the Minecraft Launcher are closed beforehand.
- Click on the Install button. You can modify the destination folder if desired.
- Wait for the installation to complete, and then click the OK button.
- Launch the Minecraft Launcher, select Minecraft 1.20 OptiFine, and click Play to load the mod.
- Utilizing OptiFine in Minecraft 1.20:
- Congratulations! You have successfully downloaded and installed OptiFine. Now, it’s time to optimize your video settings using this fantastic mod. Follow the steps below:While in your Minecraft 1.20 seed, pause the game.Click on the Options button.Select Video Settings.Explore the plethora of available options and customize them to suit your preferences.
What Is OptiFine?
In brief, OptiFine is a popular optimization mod that enhances the performance, visual appeal, and configuration options of Minecraft 1.20 and other versions. By utilizing OptiFine, players can achieve smoother gameplay with improved FPS and enjoy various customization settings. This mod offers full support for HD textures and shaders, a convenient zoom feature, dynamic lights, enhanced environmental elements like grass, snow, and water, connected textures for glass and other blocks, as well as the ability to modify in-game fog, among many other features.
You may have come across Minecraft players zooming in videos or witnessing breathtaking terrains and builds with shaders. Now, with OptiFine, you too can experience the same level of immersion and visual splendor.
Start optimizing your Minecraft experience today with OptiFine and unlock a world of endless possibilities!
Stay updated with the latest news in gaming and esports by signing up for early access to TalkEsport’s Mobile App. Follow us on Twitter and Google News to ensure you never miss the exciting updates.